Summary: If you've ever noticed little head-shot photos to the left of certain search results in Google and wondered how you could get your photo to appear with your content too, today we show how to make it happen. Dive in to learn both methods for verifying Google+ authorship so you can add this eye-catching new feature that is known to build trust and boost click-through rates.
Have you ever seen those little head-shot photos of blog and news article writers in your Google results? You know - the small bio photos that appear alongside and paired with a handful of otherwise normal search results. Well, if you've used Google over the last couple of years, you almost certainly have, whether you realized it or not, or whether you gave it much thought. But if you run a business that you'd like to be successful on the web, your first question upon seeing these little thumbnail images was, "How can I get my photo to show up like that!?" The obvious reason you want your photo showing in search results: Pictures are more attention grabbing than text which means search results that are accompanied by them will generally experience
higher click-through-rates. Having a photo appear next to your content also helps build trust. To make your content eligible to appear with a bio image, you need to verify what Google calls "Authorship".
In case you've been living under a rock for the last 18 months or so, here's an example of search results with some author bio thumbnail photos I just saw when I Googled '
gold iphone 5s':
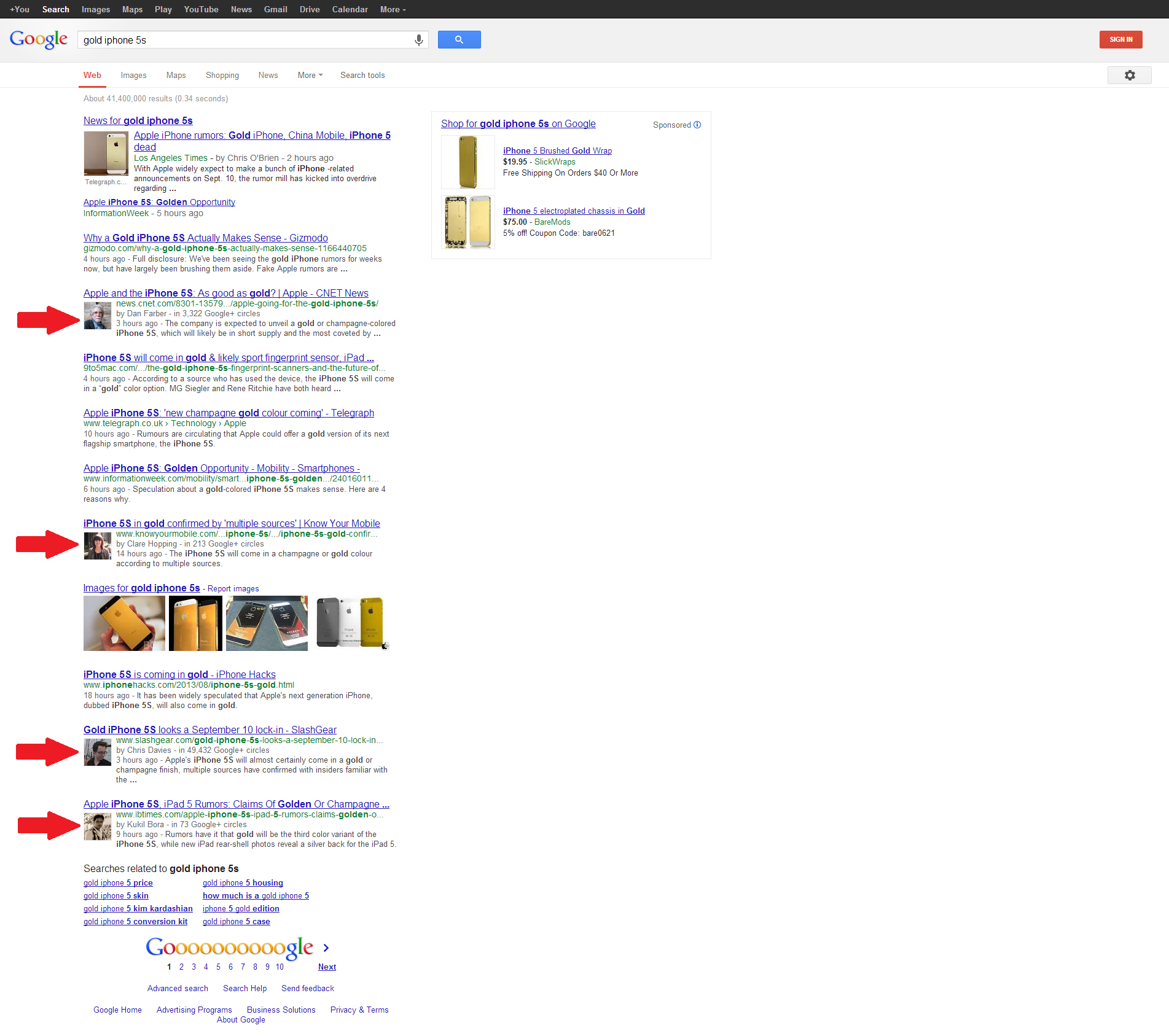
They're a little hard to see here so I've marked with the red arrows the results with author bio photos that I'm referring to. (The other photos you see are photos that appear with in-line Google news results, image results and product advertisements). At any rate, if you hadn't seen author photos in search results, now you have. If the screenshot is too small above, click the link to be taken to the live search results, which will have undoubtedly changed on several occasions by the time you read this. Feel free to do some other searches as well to see for yourself just how frequently authorship photos now appear.
Setting Up Google Authorship
About a year ago, after the ubiquity of author bio photos in search results had become apparent, we added it to our site/content by following the instructions in the video below from head of the Webspam Team at Google, Matt Cutts, and engineering lead Othar Hansson, who by the way officially
introduced authorship markup two years ago on the Webmaster Tools blog:
Sounds complicated, huh? The good news is, it's actually pretty simple. The bad news? It involves code, which few know anything about and fewer would dare attempt to modify. Fortunately for us, as a web development firm, we have coders in house who could handle the rel="author" website side of verification in a few minutes, but that's not so easy for people/companies who aren't web professionals and just have simple websites without any webmaster support.
Authorship Setup with Domain Email Address
Well, it took Google a while, but a few months ago they recognized the problem and modified the authorship verification process to allow for content creators to set up authorship without ever needing to touch their website's code. Now when you search for "Authorship" your top search result is
this page, that with 6 simple instructions:
You can link content you publish on a specific domain (such as www.wired.com) to your Google+ profile.
- Sign up for Google+ and create a Google+ profile.
- Make sure you have a profile photo with a recognizable headshot.
- Make sure a byline containing your name appears on each page of your content (for example, "By Steven Levy").
- Make sure your byline name matches the name on your Google+ profile.
- Verify you have an email address (such as stevenlevy@wired.com) on the same domain as your content. (Don't have an email address on the same domain? Use this method to link your content to your Google+ profile)
- Return to this page and enter your email address.
Note: If you already have a Google+ account and you're logged in you won't see #1 or #6.
These steps are all pretty simple and straightforward, but if there's anything in your blog post template files not set up to show your byline in posts you write, then you're going to run in to a problem that requires a web developer - feel free to call us or
contact us online if you need development help to get your byline into your posts.
rel="author" if You Don't Have A Domain Email Address
The other potential stumbling block here would be an @yourdomain.com email address. Most business owners/employees will probably have one of these, but sole proprietorships and other small businesses might still be using a free email service like Gmail.com, with @gmail.com email addresses. As a result, you'll need to verify authorship the "old fashioned" way described in the video embedded earlier in this post - using rel="author" authorship markup in the code of all content you create. Again, this will require a developer or at least a certain level of comfort with code. Of course if you have the ability to manage @yourdomain.com email addresses through GoDaddy or some other service and the process is simple enough, you'll probably just want to go that route and then create a Google+ account using your newly created address.
For answers to some common questions about Google authorship setup, check out
these FAQs posted last week on the Webmaster Central blog. The FAQs cover what types of pages you shouldn't use authorship on, what types of author photos are acceptable and the difference between authorship and publishership.
More on that last item here from Search Engine Journal as well.
So, now that you know how it's done - time to get out there and make your content stand out from the pack! Let us know in the comments below if you run in to any problems or need any assistance, but remember that your author bio photo won't begin showing up immediately - sometimes it takes weeks, other times just days.
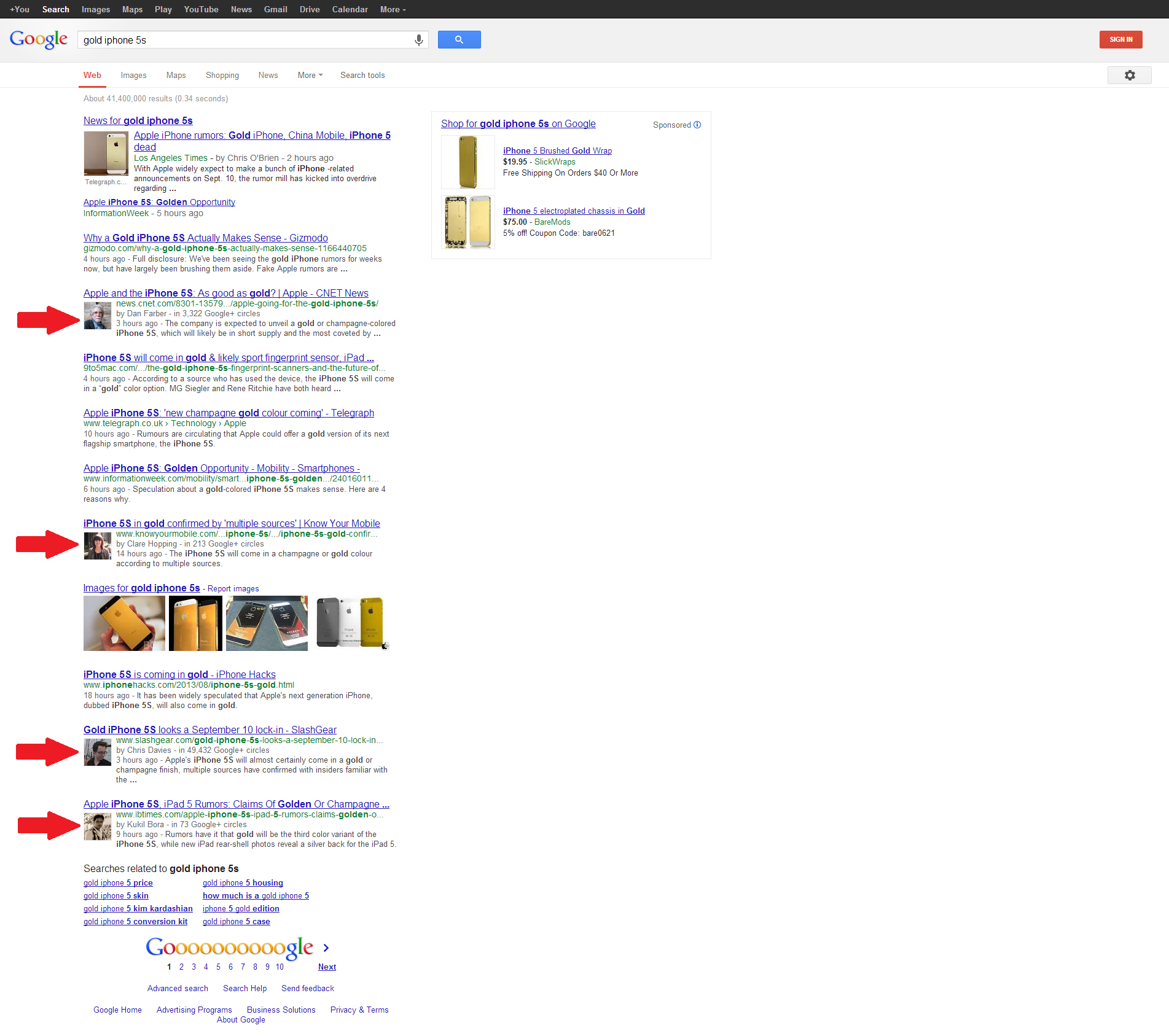 They're a little hard to see here so I've marked with the red arrows the results with author bio photos that I'm referring to. (The other photos you see are photos that appear with in-line Google news results, image results and product advertisements). At any rate, if you hadn't seen author photos in search results, now you have. If the screenshot is too small above, click the link to be taken to the live search results, which will have undoubtedly changed on several occasions by the time you read this. Feel free to do some other searches as well to see for yourself just how frequently authorship photos now appear.
They're a little hard to see here so I've marked with the red arrows the results with author bio photos that I'm referring to. (The other photos you see are photos that appear with in-line Google news results, image results and product advertisements). At any rate, if you hadn't seen author photos in search results, now you have. If the screenshot is too small above, click the link to be taken to the live search results, which will have undoubtedly changed on several occasions by the time you read this. Feel free to do some other searches as well to see for yourself just how frequently authorship photos now appear.
