It's been over a year since I blogged my screen-shot laden iPhone to YouTube upload tutorial... but those were
iOS 6 instructions. Well, iOS 7 was released 5 months ago and today with the
new operating system being installed on 80%+ of supported devices, I thought it was probably time for an updated walk-through.
I hope this guide will be helpful to both business owners and individual YouTubers alike. The benefits for personal use are obvious, but video is become an increasingly important medium in online marketing, especially as a growing number of consumers turn their attention from traditional television programming to tablets, smartphones, smart TVs and other networked devices for streaming video entertainment.
No one would deny that the landscape is rapidly changing and advertisers can no longer rely on 30 second commercials on cable and satellite TV to reach their audience. Regardless of how advanced you are in your online video marketing, it's important to understand the quickest and best way to get your videos on YouTube, including those recorded with your iPhone, whether it's to satisfy the appetites of your channel's fans or to creating what you hope will be your first viral vid.
Step-by-Step iPhone YouTube Upload Instructions
The other day I quickly posted a video directly to YouTube from an iPhone using iOS 7 so I could grab screenshots for this guide.
Step One: Open your iPhone video and touch the "share" icon in the bottom left corner (square with an arrow pointing up)
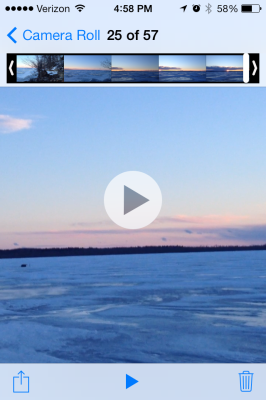
Step 2: Touch "next" in the upper right
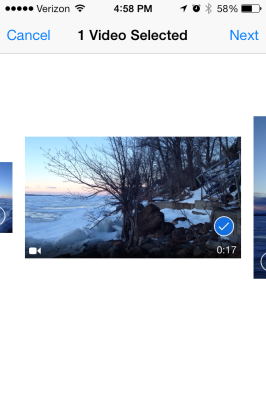
Step 3: Touch the YouTube icon on the share options screen
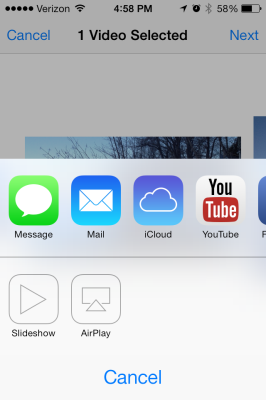
Step 4: Fill out YouTube title, description and complete other fields
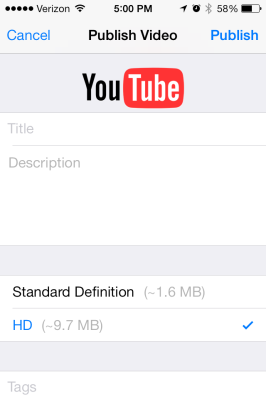 (This day and age, generally speaking, you're going to always want to upload your video in HD if that's an option. Unfortunately YouTube only allows you to upload in 720p, even though the iPhone 4S, 5, 5C and 5S are all capable of shooting video in full Blu-ray quality 1080p)
(This day and age, generally speaking, you're going to always want to upload your video in HD if that's an option. Unfortunately YouTube only allows you to upload in 720p, even though the iPhone 4S, 5, 5C and 5S are all capable of shooting video in full Blu-ray quality 1080p)
Step 5: Find something to do for a few minutes while your iPhone video uploads to YouTube
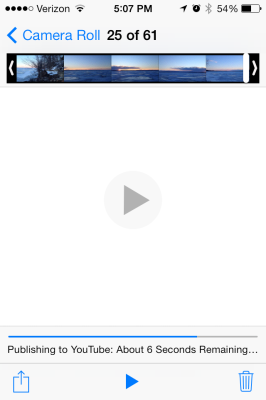
Step 6: Watch your video, share with a friend or close.
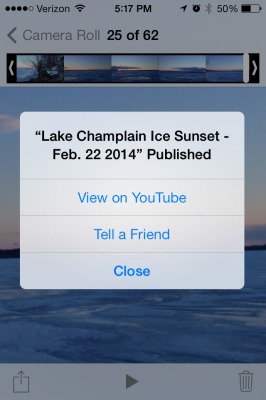 (I generally touch "close" and then go to YouTube on my computer to verify the upload was successful and optimize the video for search by ensuring all necessary fields are completed, tags are added, etc.)
(I generally touch "close" and then go to YouTube on my computer to verify the upload was successful and optimize the video for search by ensuring all necessary fields are completed, tags are added, etc.)
iPhone YouTube Upload in 1080p?
As I mentioned above, the standard "share" option on an iPhone video only allows for 720p HD video, when uploading to YouTube. As any self-respecting iPhone owner knows, your phone takes videos in full 1080p, so uploading at 720p isn't ideal. When would anyone ever
choose to upload a lower quality version of anything?
I wrote
my original post back in December of 2012, the video quality options are unchanged when uploading via the method described above. So, as far as I knew, until recently you had to upload photos to your computer first if you wanted to upload them to YouTube in full high definition... But unbeknownst to me, until the other day, an official YouTube app called YouTube Capture
began supporting 1080p uploads, not even 2 months after writing my original post.
Despite the fact that the news is over a year old, I'm certain that I'm not the only one who's been in the dark about this app/ability, so I will blog instructions for posting that way as well. But given the importance of this development, I think it deserves its own post so stay tuned for that.
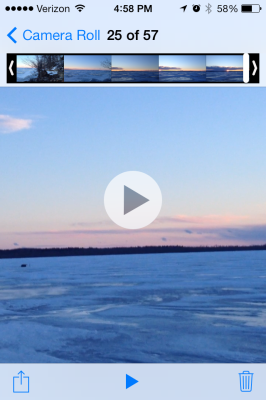
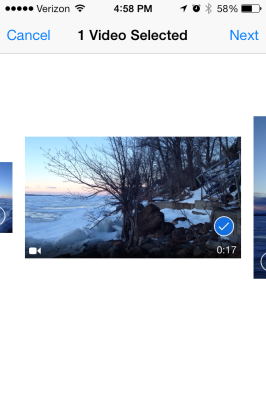
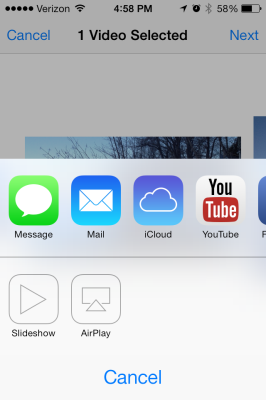
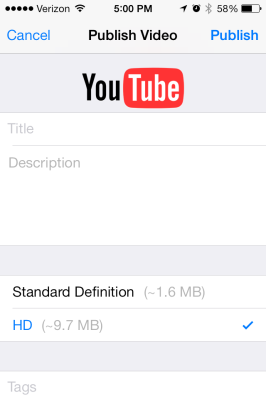 (This day and age, generally speaking, you're going to always want to upload your video in HD if that's an option. Unfortunately YouTube only allows you to upload in 720p, even though the iPhone 4S, 5, 5C and 5S are all capable of shooting video in full Blu-ray quality 1080p)
(This day and age, generally speaking, you're going to always want to upload your video in HD if that's an option. Unfortunately YouTube only allows you to upload in 720p, even though the iPhone 4S, 5, 5C and 5S are all capable of shooting video in full Blu-ray quality 1080p)
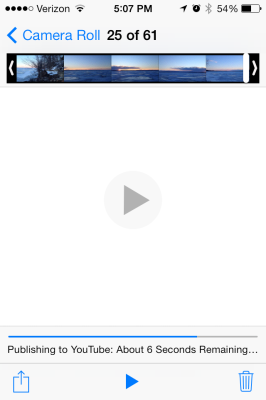
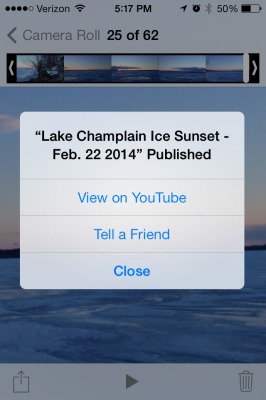 (I generally touch "close" and then go to YouTube on my computer to verify the upload was successful and optimize the video for search by ensuring all necessary fields are completed, tags are added, etc.)
(I generally touch "close" and then go to YouTube on my computer to verify the upload was successful and optimize the video for search by ensuring all necessary fields are completed, tags are added, etc.)
